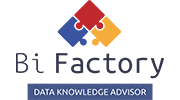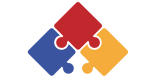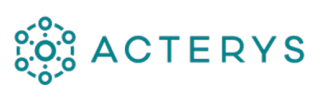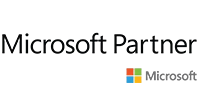PowerBI e PowerPoint: Insieme?
Quando bisogna guidare e agevolare il processo decisionale dentro un’organizzazione, si ricorre molto spesso una presentazione in PowerPoint con diversi screenshot provenienti da PowerBI. L’obiettivo è quello di supportare le decisioni in un’ottica data-driven.
Il motivo di un uso congiunto di PowerBI e PowerPoint è semplice: il data storytelling con PowerBi efficace fa da volano alle decisioni più importanti dell’impresa.
Data Storytelling con PowerBi
L’interattività è importante
Sebbene i dati in Power BI siano aggiornati, attivi e interattivi, quando vengono aggiunti alla presentazione PowerPoint sotto forma di schermate o screenshot, vengono privati dell’interattività che li contraddistingue, perché non possono essere aggiornati istantaneamente. Questo comporta una serie di inconvenienti come: lungaggini durante la creazione della presentazione e conseguente perdita di concentrazione da parte dei propri interlocutori che potrebbero essere interessati a isolare un particolare trend del report in Power BI.
Di conseguenza, sta al creatore della presentazione PowerPoint creare manualmente nuovi screenshot per mantenere aggiornate le proprie presentazioni. Adesso non sarà più necessario. L’attività di data storytelling avrà un componente aggiuntivo che consente di aggiungere report e dashboard di PowerBI alle proprie diapositive e offrire un’esperienza interattiva unica.
Dashboard interattive su PowerPoint?
Durante la presentazione, i dati potranno essere sempre aggiornati, sia durante la costruzione della presentazione sia quando verrà presentata ai propri interlocutori.
Da oggi, utilizzandoi Power BI, si può rispondere ai feedback di chi partecipa alla presentazione per ottenere maggiori informazioni, senza uscire dalla propria presentazione.
PowerBI in azione: Come installare il componente aggiuntivo
Basta cercare il componente aggiuntivo Power BI pubblicato da Microsoft e installarlo.

Filtri e Visualizzazioni di PowerBI
Una volta che il report è stato caricato nella presentazione, è live e sarà interattivo, anche quando si mostra la presentazione. Si possono sfruttare tutte le funzionalità “slice & dice” di Power BI e interagire con il pubblico in base ai dati e alle informazioni dettagliate presenti nella slide.
Con PowerBI in PowerPoint, ora si potrà ottenere una visione diversa dei dati effettuando nuove selezioni di dati per creare visualizzazioni più pertinenti. Qualsiasi modifica apportata alla visualizzazione, come l’aggiornamento di un filtro dei dati o la modifica di un filtro, viene salvata automaticamente nella presentazione, in modo da poter adattare la visualizzazione dei dati che si desidera presentare.
Bloccare la visualizzazione live come immagine statica
Durante l’esposizione della presentazione in PowerPoint si potrà rendere visualizzazione dei dati statica. Microsoft ha previsto la possibilità di bloccare la visualizzazione live attualmente utilizzata e trasformarla in un’immagine. Basta andare nell’angolo in alto a destra del componente aggiuntivo, aprire il menu e selezionare “Mostra come immagine salvata”.
Questo trasformerà il componente aggiuntivo in un’immagine finché non si seleziona nuovamente questa opzione.
PowerBI e PowerPoint: Considerazioni e limitazioni
Come ogni nuova componente ci sono dei limiti da considerare con l’augurio che possano essere gestiti e superati nei prossimi aggiornamenti. Vediamone insieme qualcuna.
- Se l’opzione Esporta non è visibile, assicurarsi che il rapporto sia visualizzato (non una dashboard).
- I filtri URL non vengono attualmente rispettati quando si scelgono i valori correnti dall’esportazione.
- Durante l’esportazione in PowerPoint, se il report utilizza un font personalizzato, tale carattere verrà sostituito con un font predefinito.
- Gli elementi visivi personalizzati che non sono stati certificati non sono supportati.
- L’oggetto visivo ESRI ArcGIS non è supportato
- Gli oggetti visivi R e Python non sono supportati.
- Gli oggetti visivi in uno stato di “drill down” verranno esportati nel loro stato predefinito.
Raccomandazioni per early adopters
- Le immagini di sfondo vengono ritagliate con l’area di delimitazione del grafico.
- Si consiglia di rimuovere le immagini di sfondo prima di esportarle in PowerPoint.
- Se la voce di menu “Esporta in PowerPoint” non è disponibile nel servizio Power BI, è probabile che l’amministratore di Power BI o il proprietario del report abbia disabilitato la funzionalità. Sarà necessario Contattare l’amministratore o il proprietario per i dettagli.
- La risoluzione delle pagine di report da esportare è 1280 pixel x 720 pixel.
- Il servizio Power BI usa l’impostazione della lingua di Power BI come lingua per l’esportazione di PowerPoint. Per vedere o impostare la lingua preferita, nel browser, seleziona l’icona a forma di ingranaggio Icona> Impostazioni > Generali > Lingua.
- Nonostante queste limitazioni, una cosa è certa: una funzionalità che si attendeva da tempo nell’ottica di raccontare tutta un’altra storia.